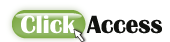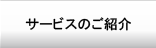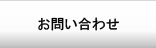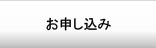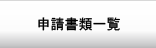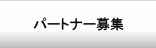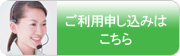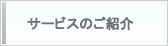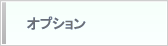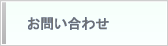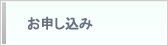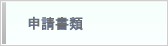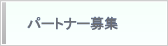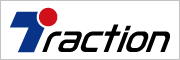タグを貼りつける前に
デフォルト(初期状態)では、ボタンの表示位置は右下で、弊社が提供するデザインのボタンが表示されます。タグにオプションを追加で記述することにより、表示位置や表示する画像を変更することも可能です。
ボタンのカスタマイズについては、ボタンのカスタマイズをご覧ください。
(1) タグ、ログインID、パスワードがメールで届く(即時発行)
(2) タグ部分を選択し、コピーする
メールサンプル(一部)
…以下の手順に従って設定を行い、使用を開始してください。
============================================================
(1) ユーザがアクセスするページをどこにするか決めます。
(2) そのページに、以下のタグを貼り付けてください。※お客様専用のタグです。
<script type="text/javascript" src="/customer/access.html?CID=数字"></script>
(3)オペレータ管理画面からオペレータがログインしますと、ボタンがオンラインに切り替わります。
============================================================
…
(3) 問い合わせボタンを表示するWebページにタグを貼る(複数ページ可。)
コピーしたタグを貼りつけます。
WEBページの一例
<html><head>
<title>title</title>
<meta http-equiv="Content-Script-Type" content="text/javascript" />
<script type="text/javascript" src="http://www.clickaccess.jp/customer/access.html?CID=数字"> </script>
</head>
<body>
…
</body>
</html>
オフラインであることを示すボタンが表示されます。
(4) オペレータ管理画面にログインする
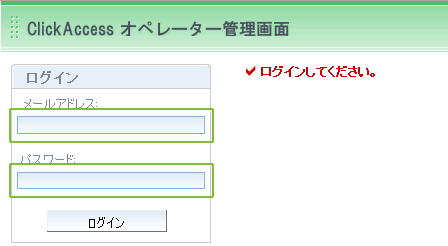
オペレータ管理画面にオペレータ用のメールアドレスとパスワードにてログインします。
オペレータが管理画面にログインすると、Webサイトにオンラインであることを示す
問い合わせボタンが表示されます。
問い合わせボタンが表示されます。
これで問い合わせの受付ができるようになりました。
問い合わせボタンは、ログインして対応できるオペレータがいる場合といない場合とで
異なる画像が表示されます。
いない場合には対応できないことを示すボタンが表示されます。
いない場合には対応できないことを示すボタンが表示されます。
ログインしたオペレータがいる場合

オンラインを示すボタン

ログインしたオペレータがいない場合
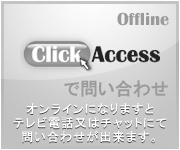
オフライン中
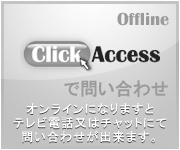
このボタンはお客様がカスタマイズすることもできます。
ボタンのカスタマイズをご覧ください。
ボタンのカスタマイズをご覧ください。